No Diskstation Found with LAN- Solved
No Diskstation found on find.synology.com became a really common issue for all the Synology Router users. Some say Why Can’t I find Synology NAS diskstation? For a user it is obviously disturbing when find synology creates such issues. We agree that Synology Router No Diskstation sure are different from others in the market. But Worry not fellas, in this guide we are going to fix this issue once and for all. Firstly determine exactly what issue you are facing with Synology Router:
- Does your Synology Web assistant give an error ‘No DiskStation Found within LAN’?
- Are you having trouble connecting to a new DS218+ on your Synology network?
- Do you see ‘Destination host unreachable‘ every time you ping the IP address?
- Does your Synology Web assistant give an error “No Synology server was found on the local network”?
- Your Synology router lists the diskstation in the DHCP but times out whenever you access the IP address?
Solution 1 : Reboot your Synology NAS
- While your Synology NAS is turned ON, unplug the power switch.
- Don’t worry, turning OFF your Synology NAS won’t trigger its operating system as it’s not a computer.
- Instead, you can gracefully press the Power button on the Synology NAS until it gives you a beep sound.
- Your Synology NAS will turn OFF along with its operating system.
- To Restart it, Plug the power switch back in the wall outlet or Press the power button again.
If the problem persists, try the next solution.
Solution 2: Move device to Synology Local network
- To access your Synology Router, you need to ensure that your device is in the local network of Synology NAS or not.
- Only then find.synology.com and router.synology.com will be able to give results.
- Try to move your device closer to the synology NAS and reconnect it.
- Your device and Synology Router should be well-connected to each other via network cables or Wi-Fi connection.
- You can also try to connect through different ports to avoid faults in ports and network cables.
- Faulty ports and network cables make poor contact with each other so try to connect by different cable and to another port.
- You shouldn’t make any hubs and switches while connecting your device with the Synology Router network. Only a direct connection is advised.
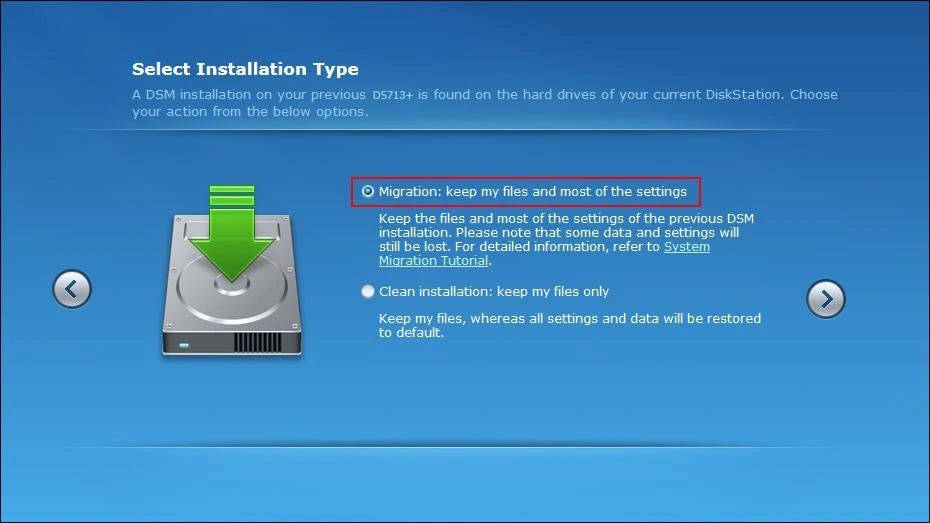
After making changes to the placements of your device or the Synology router. Plug the Synology Network Attached Storage device. Connecting the unit through its web browser is very easy. For your information, there is an external storage service offered by Synology which makes the whole process painless. And if it fails, you can download the software.
Solution 3: Connet to Synology Router Network Attached
- Firstly, turn ON the NAS.
- You need to wait until the unit completes its boot sequence.
- Once it’s turned ON, open a web browser and type find.synology.com or diskstation:5000 in its URL/ address bar.
- It will prompt you to the Configuration wizard.
If the problem still persists, follow Solution 4.
Solution 4: Synology Web Assistant
In case the Solution 3 doesn’t work through your web browser, there is one more solution “Synology Assistant”. Synology Assistant not only lets you connect but also lets you manage various company NAS units on the network.
- Again open the Synology official website.
- Choose the model of your Synology NAS.
- Download the Synology Assistant and install its software.
- Run the new Synology software you have downloaded.
- Give permission to search your network.
- Once found, right click to choose to connect to that network.
Once done, your web browser will launch the initial configuration wizard. In any case you quit this wizard by accident without completing any steps, you can simply log into the DiskStation Manager.
Note — The default password for DSM (Diskstation Manager) is username admin, the password is blank.
Get to know more about Synology Router Issues and Solution at https://routersynologyy.com/
Call us for Assistance (917)- 732–0091


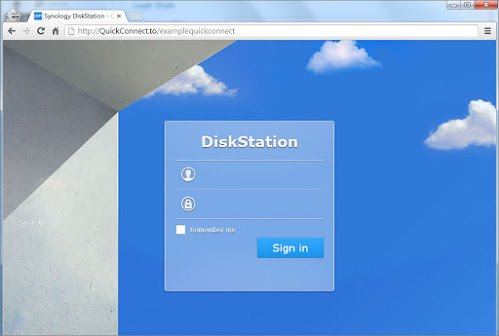
Comments
Post a Comment